
- #Download adobe digital editions for mac pdf#
- #Download adobe digital editions for mac install#
- #Download adobe digital editions for mac android#
- #Download adobe digital editions for mac Pc#
Once you’ve downloaded it, you’ll see a screen like this (laptop) If you are having trouble downloading or opening books, de-authorize ADE, and then reauthorize it again. If you plan to borrow books from your local library or will be reading ebooks on multiple devices, like a laptop and a tablet, authorize Adobe Digital Editions using either an Adobe ID or a Vendor ID. Authorizing and de-authorizing Adobe Digital Editions If you require the use of a screen reader, ADE works with the following tools: You will be prompted to review and accept the licensing requirements.
#Download adobe digital editions for mac android#
Select the version you prefer – Mac, IBM, Apple device, or Android and download.
#Download adobe digital editions for mac pdf#
This will allow you to read books in PDF and EPUB formats.įind the ADE installation file on your computer.
#Download adobe digital editions for mac install#
To get started, you need to download and install it here.
#Download adobe digital editions for mac Pc#
Getting Started with ADE for your Computer – Install Adobe Digital Editionsīoth PC and Mac users can easy install ADE on their computers and begin transferring Digital Rights Management protected eBooks to their supported eReaders. ADE provides much the same service for authors, allowing you to select a device to authorize for reading books. This is to prevent you from sharing music without authorization or in ways that prevent the artist from being compensated. Think of Adobe Digital Editions (ADE) as functioning similarly to iTunes – iTunes allows you to authorize a certain number of devices through which you can access your music, but you’re only allowed those specific devices and no more. It’s available for thousands of non-kindle devices.
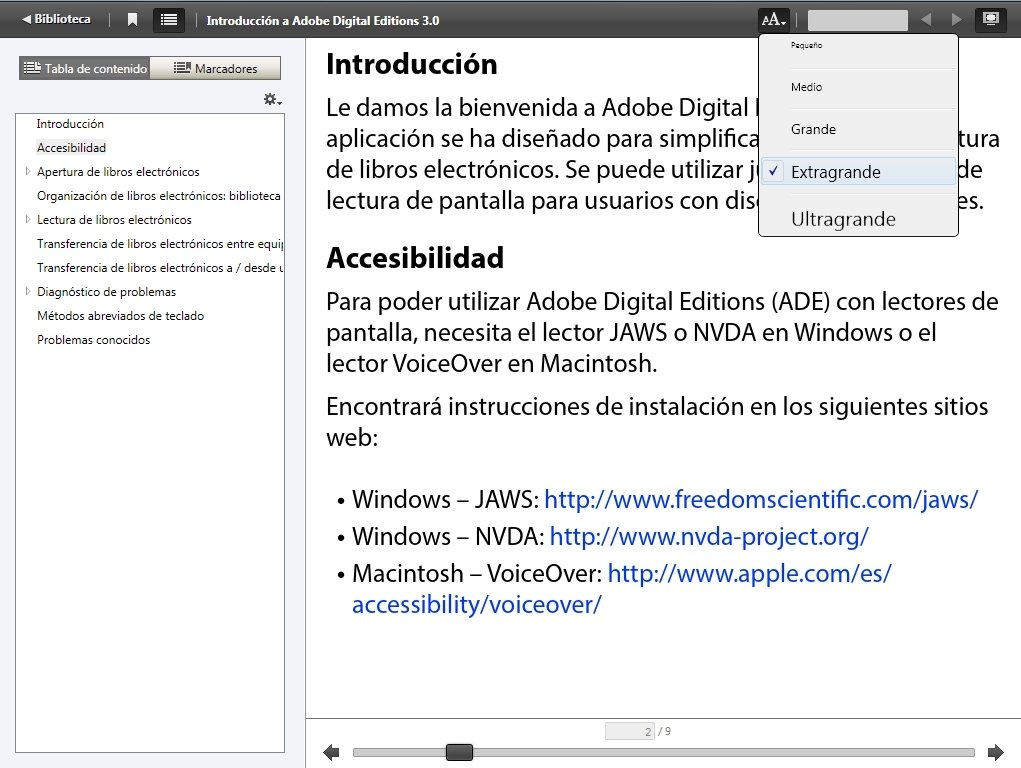
Send us a message at cbcpubliclibrary.Adobe DRM is the non-Amazon version of ebook reading software.Contact OverDrive support at goo.gl/5uQPsi.In Adobe Digital Editions, click Borrowed in the Bookshelves section to locate the book and drag the book cover to the icon of the Nook or Kobo in the Devices section. Right-click the book cover and click Return Borrowed Item.Ĭonnect your Nook or Kobo to the computer with a USB cable. In Adobe Digital Editions, click Borrowed in the Bookshelves section to find the book. If the book does not automatically open in Adobe Digital Editions find the downloaded file, double-click it, and select Adobe Digital Editions from the list of programs. There is a limit of 6 items borrowed and 6 items on hold.įind your borrowed book on the account page (upper-right of screen) in Library2Go. If the title has no holds, you can borrow it again as soon as it expires. You can renew titles (within three days of expiration) by tapping the account button and Request again. Note: Books will self-return at the end of the loan period. To change the loan period click the options button to the right of BORROW. Find the filters in the left-side column when browsing subjects and categories (upper-left of screen) or viewing search results.Ĭlick a book cover, then click BORROW. Tip: Use the Available Now filter to hide checked-out books. Advanced Search example: Search (upper-right of screen) > Advanced (below the search box) > Formats > EPUB Book.Browse example: Subjects (upper left of screen) > Mystery > eBooks (in left-side menu) > EPUB Book.Optionally, check Keep me signed in on this device.īrowse with filters or use Advanced Search. Sign in to with your OverDrive account or your library card number and PIN, which is the last 4 digits of your card number. If you do not have an Adobe ID, click Create an Adobe ID. In Adobe Digital Editions Click Help > Authorize Computer…, enter your Adobe ID, and click Authorize. Overdrive eBooks for Nook & Kobo devices with Eink screensĭownload Adobe Digital Editions for Windows or Mac from /solutions/ebook/digital-editions/download.html and install.


 0 kommentar(er)
0 kommentar(er)
